Ever wondered how to create that truly blank page, while still maintaining the automatic page numbering? This is achieved in Microsoft’s Word program by using ‘section breaks’.
A section break separates pages in the same way a page break does; however, with sections you can start the next page immediately, on an even page or on an odd page. This allows self-publishers to create a professional looking paperback, with genuine blank pages between the initial pages.
So what is a truly blank page?
Pick up a paperback, have a look at the pages before Chapter One. Between the acknowledgements, prefaces and title pages, you’ll find completely blank ones with no text and no pages numbers. However, using page breaks and automated page numbering in the header/footer, will not give you a truly blank page.
So how can you achieve that? Let’s start at the beginning.
By using the paragraph marker, we can see as Word does, all the hidden formatting that shapes the way our document will print (all be it as a PDF or physically from our own printers). You will need to find the paragraph button.
With this enabled, Word will now show you all the new lines, new paragraphs, new pages and anything else that changes how the document will print; as symbols. It will look odd the first time you see it, but do not panic, clicking the button again will return Word to it’s previous condition.
Next, navigate to the end of your page, such as the end of your acknowledgements page. Best practice is to not enter a new line, but to position the cursor after the last period. This will stop your page mysteriously taking up 4 pages because there’s a space where you don’t need it. Reducing redundant spaces, lines and gaps is key to getting the layout bang on.
With your cursor at the end of the last line, you’ll need to locate the ‘Breaks’ button. Post 2007, it can be found on the ‘ribbon’ under ‘Page Layout’.
To start the next page on an odd page, click ‘Odd Page’.
Notice how it is not on the line below, but immediately after the 1? This is extremely helpful for text that nearly fills the whole page. Adding it on the line below can push the break on to the next page, meaning that the following page is then pushed back to the next odd page; so in this example, you’d have blank pages from page 2 to 4. If you have too many blank pages, take a look back at your section breaks to make sure they are on the same line as your last word, and not the line below.
As you’re typing your document, Word will not show you the blank pages. Instead, blank pages are hidden.
Notice how the page numbers are still showing Page 1 and Page 3 though? Word knows there’s going to be a Page 2, but it’s hidden it, as we don’t need to see a blank page.
To make sure your blank pages are as you’d expect, use the ‘Print Preview’ option to check. If it’s not as you’d expect, check your section breaks are at the end of the line. Also check for additional breaks and page breaks. Remove any additional breaks and check again.
Section breaks can be very frustrating at first, especially when you have to go back and edit your work; and Word has it’s mysterious way with your formatting. However, once you’ve got the hang of it, it will help add that professional looking final touch to your work.
Once you’re happy with the breaks, you can turn the paragraph markers off again using the paragraph marker button.
You can see examples of section breaks in action in Residuum of Ravenstone.
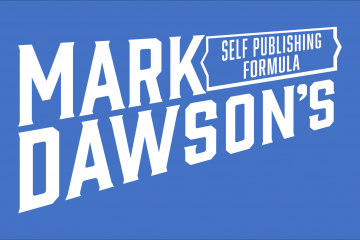

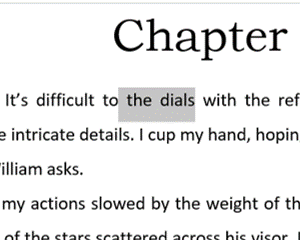
0 Comments