Going back to edit your work? Finding entire words missing? Ready to pull your hair out? Stop! I know this pain well, but I also know how to stop Word’s rampage.
Perhaps you’re on your first edit, perhaps you’re on your seventh or tenth, but sometimes you find entire words have just vanished from your sentences? It happened to me, a lot, when I did a major revisit to Residuum of Ravenstone. Important words, conjunctions, adverbs, names, you name it, absent!
So what was going on?
I noticed, once I’d realised my words were going AWOL, that when I highlighted a word in a sentence to remove it, Word would sometimes also select the adjacent word to it. If I wasn’t paying attention, or trying to delete more than one word, more often than not, I’d lose the words next to the one I was actually after.
Don’t fear if this is happening to you, we can turn this feature off!
Entire Word Selection
Entire Word Selection, is the culprit. It’s seeing you select the space before and after the next word (so you don’t leave a gap) and it’s selecting the adjacent word too.
So let’s get this ‘feature’ turned off.
In this example, I am using ‘Word 2016’ and Windows 10.
If you are using another program or operating system, let me know in the comments and I can investigate the solution.
Disabling Entire Word Selection
- Click ‘File’
- Click ‘Options’
- In the new Options Window, click ‘Advanced’ from the options on the left
- Now we need to turn off ‘When selecting, automatically select entire word’, uncheck the box.
- Click ‘OK’
There you go! Now, any missing words will have to be blamed on the cat/dog/children.
Hope you’ve found this post helpful.
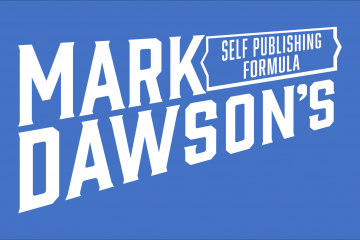


0 Comments