Traditionally published books, or professionally presented indie books use different page number styles at the start. This article covers how to add them to yours.
As a word of caution, if you’re familiar with adding objects such as images to Word, you’ll know it has a funny habit of doing odd things when you go back and edit your document. Therefore, I highly recommend you leave this step until the end, as trying to add more pages and sections afterwards has a tendency to play-up, and you’ll probably find you’re having to do it all again anyway.
You may also like to consider practising on a blank document first, so you can get used to playing with the options, without fear of ruining your work.
If you pick up any book, you’ll more than likely find the start uses Roman Numerals, unlike the rest of the book. If you’re familiar with Word’s footer feature, you’ll know that changing one, changes all, so how do you get around this without manually doing each page?
Section Breaks
Covered in another of my articles here: Paperback Formatting – Sections Breaks, this breaks our books up into sections, which can have their own style in the footer (as well as inserting completely blank pages for us).
First step is to insert your section breaks, bearing in mind, the footer styles will be consistent within a section (so you may need to break your sections up further, if you want a multitude of footer styles within it).
Insert Footer
On the Word Ribbon:
Select ‘Insert’
Followed by ‘Footer’
Then ‘Blank’ in the drop-down menu that appears.
Insert Page Number
Click on the [Type here] button that has appeared. It should now be highlighted
On the Word Ribbon, click ‘Page Number’
Click ‘Current Position’
Chose the style you’d like from the drop-down menu
At this stage, I would recommend you apply the style you’d like to be used at the start of your book. This is optional though, as you can set this later.
Unlink from Previous Section
Go to the point where you would like the footer to change (such as section 2 if you’ve followed my advice from the previous step)
Make sure you are on the first page of the section you would like to change, and double click the footer, so that you are able to edit its contents (you should see the text outside the footer turn grey, and the headings ‘Footer –Section 2-‘ or similar appear above it.
Make sure the ‘Link to Previous’ button is not highlighted. If it is, click it to disable it.
If you’re not sure if it’s worked or not, take a look at the top of the footer section, on the same line, but the other side of ‘Footer – Section 2-‘ you will see ‘Same as Previous’, if they are still linked. Click the ‘Link to Previous’ to make sure this feature is disabled.
Format your Page Number
Select the page number (so that it is highlighted) of the section you would like to change
Right click on the highlighted number
Click ‘Format Page Number’ (if you don’t see this option, make sure your number is highlighted)
Select the Number Format that you would like for this section.
NB. The ‘Continue from previous section’ option in the Page Numbering section, is related to the continuation of counting the number of pages. Unless you wish Word to start counting this section using a different number, you can leave this option unchanged.
Click OK Check that the previous or next section has remained unchanged, and you’re done!
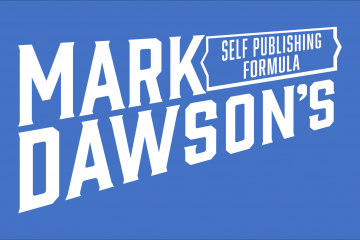
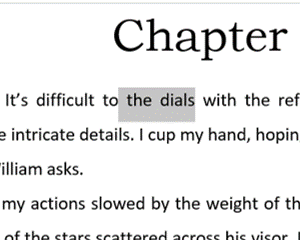

0 Comments